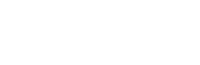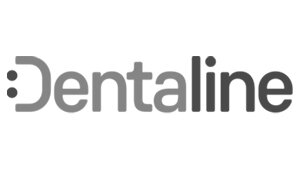Interactive Options
Arch Selection and Transparency tool
Slide Upper Arch bar to desired transparency state.
Slide Lower Arch bar to desired transparency state.
Slide Attachment bar to desired transparency state. Note: Slide all the way to the left for 100% transparency.
2. Patient images
-Images loaded on the portal at time of order creation will automatically display in Arcad SmileStudio software.
3. Model With Base Selection
Select GUM tool to view model with base. Note: Base Morphing calculation will automatically take place the moment you select to show base.
4. VIEW / HIDE arch form / wire
Select Arch form tool to show arch form.
Note: Archform can be modified with the arch modify tool.
5. view / hide tooth collision / ipr report
Select tooth collision tool to view or hide IPR report. Note: By default tool collision tool is active. Make sure to keep active when reviewing IPR report and when mashow Wire box to show or hide wire
6. HOW to superimpose pre-treatment model
Select Superimpose tool to view or hide pre-treatment model over post-treatment model.
Note: CLICK Play button or Drag the pre to post slider bar to show the movement between the two models
7. Activate Tooth Symmetry Mode
Note: Planes will travel as you move the teeth directly with tooth manipulation tool or controlled tooth movement tools.
Select Tooth Symmetry tool to activate Tooth Symmetry Mode. Then, right click on a tooth and two planes will display at both the gingival margin and occlusal edge of selected tooth. Which allows you to view if the select tooth is leveled to the opposite quadrant tooth.
8. Calculate Occlusogram
Select Occlusogram tool to initiate the calculation of Occlusion contact points. Note: Depth chart is measured in mm.