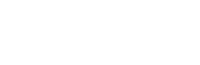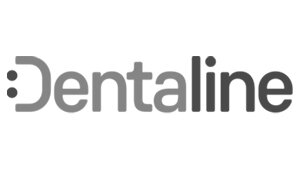Register / Start a New Case
Once your account is active, go to https://theportal.arcadlab.com and Log in to begin the new case registration.
1. Click on New Patient to start a new case record.
2. Enter Patient information.
- Enter patient name, DOB and gender
- Default doctor's office and name should appear automatically in drop down menu.
- Select an associated lab if you have selected one for 3rd party manufacturing.
- Click on Next to save patient information
Note: The next, button will navigate to the patient image page.
3. load recommended PATIENT images
- Click Add Images button and find image files to upload (recommended images: All intra-oral and a panorex). You can select multiple images at once.
Note: File directory window will open for you to find the image files.
Note: All images loaded on portal will automatically be available to view in Arcad SmileStudio software
- Click on Next button to save to our Cloud Based Portal and navigate to Order Creation tab
4. Open Order Tab to create/add an order to the patient
- Select Order Type from menu options
5. select order type
-Answer a few questions to create the appropriate order type and add-on services.
-Click NEXT to save your order type and navigate to the order Rx page.
6. create CUSTOM ORDER PRESCRIPTION
- Complete the Order Rx page entering all required fields market with an *. We highly recommend you provide us with as much end of treatment goals as possible, when requesting Arcad to design the treatment plan.
Click next to navigate thru Rx wizard
Aligners
-Select Treatment Type from drop down menu (*required field)
Xpress (light tooth movement)
Limited (moderate tooth movement)
Unlimited (complex full tooth movement)
Refinement (mid course correction)
-Select Arches to be treated (*required field)
-Fill out prescription details that you would like incorporated into the setup.
- Class relationship (*required field)
- Midline, overbite & overjet
- Spacing
- Arch width
- Crossbite
- Crowding
7. UpLoad patient impressions
Patient Impression
-Under the impressions field, please select the type of impressions your are sending (Physical or Digital). If digital, you can manually upload them to the order
- Click on Upper or Lower STL buttons and find files to upload. (Recommended file types: .STL for any open export scanners
Note: Allow for each file to reach 100% upload before continuing to submit order.
-Should you choose to send the patients scan directly from the available list of scanner with have a direct connect gateway, please select accordingly.
Note: You must create the connection between Arcad and your scanner service to allow the automatic transfer of the scans from your scanner to Arcad.
For 3Shape - You can add us to your scanner lab connections under our lab email support@arcadlab.com
For iTero - You will need to contact Aligntech support and ask them to add Arcadlab to your Itero scanner as one of your labs.
8. More tooth specific prescription fields
- Indicate IPR instructions
*Required field
-If IPR is required as per your indications, use the diagram to indicate
- Click on the green plus sign in between the teeth you are indicating IPR. The IPR dialog window will open.
- Type the amount of IPR you are indicating
- To provide tooth specific instructions use the same tooth diagram
- Click on the tooth you are providing instructions for, to open the tooth instructions window
- Select instruction. A marker icon will appear on tooth selected.
-Once the Rx is completed, you can save as a draft to submit at a later time or click next to submit
9. select order due date
-Click Next to submit and select a date when your order should be delivered.
Note: Date selection is block out according to each order type specific turnaround time. Contact us at support@arcadlab.com for more information on all services turnaround times.
10. submit order
-Click SUBMIT button to complete order creation and for Arcad to start processing order accordingly.
-Submitting will move the case status to record review and we will begin processing the case
- You should receive an email notification within 2-3 business days to review the setup.
- Once you approve the setup, we will fabricate the trays to your specification and ship them to your office within 5-6 business days from your approval date.
If you selected In-Office printing as additional service the exported files will be available for you to download in 1 to 2 business days.